Meins bekommst du hier
So fangen wir mal an
1.
Öffne ein neues Bild 600 X 450 mit transparentem
Hintergrund
Wähle 2 Farben eine helle und eine dunkle Farbe.
Ich habe diese verwendet #FFFFFF und #737373
Fülle deine Ebene mit der hellen Farbe
2.
Ebene neue Rasterebene fülle die nun mit
deiner dunklen Farbe
3.
Gehe jetzt auf Maske und lade dir
folgende Maske !LaBellaDiabla~10-09-04b

Danach gehst du in deine Ebenenpalette und
löscht die Maske dann auf Raster mit rechts klick Gruppe zusammenfassen.
4.
Wende jetzt folgenden Schlagschatten an

Fasse nun alle Ebenen Sichtbar zusammen
5.
Wende jetzt folgenden Filter
FM Tile Tools Blend Emboss mit der
Standard Einstellungen
an dazu gehst du auf Effekte
6.
Ebene neue Rasterebenen aktivier nun den
Bildstempel Bierdeckel und klicke einmal auf die Ebene und platziere ihn so
wie dir es gefällt dupliziere diese eben jetzt sooft wie dir es gefällt
und setzte sie nach deinem Geschmack
Bei mir schaut das ganze jetzt so aus
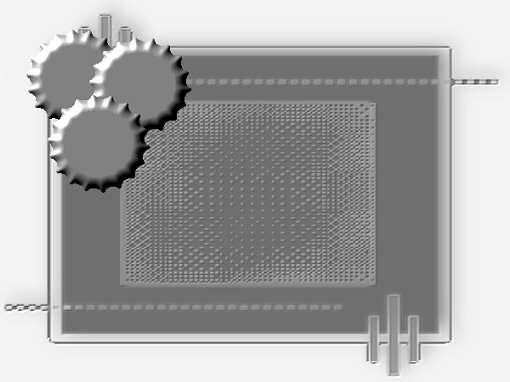
7.
Schließe jetzt die unterste Ebene (
Ebenenpalette klick auf das Auge )und fasse die anderen Ebenen sichtbar
zusammen.
8.
Jetzt kannst du deine anderen Ebenen wieder
sichtbar machen.
9.
Gehe auf die obere ebene und wende folgenden
Schlagschatten an

10.
Dupliziere diese Ebene und spiegel sie einmal
horizontal und eine mal vertikal
11.
Wenn du möchtest kannst du nun deine
Ebenen kolorieren
12.
Aktiviere nun deinen Zauberstab und klicke
einmal in die fläche von einem Bierdeckel wie auf dem screen hier zusehen
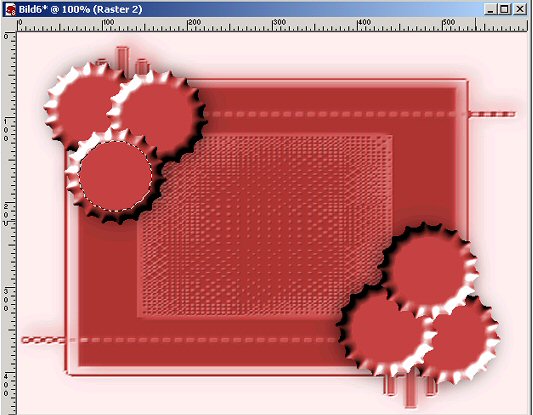
Geh danach auf Auswahl , Auswahl ändern
vergrößern um 2
Ebene neue Rasterebene
13.
Aktivier nun deine Tube und suche
dir dort einen schönen Bildausschnitte gehe danach auf dein Hauptbild und
füge es dort in deine Auswahl ein.
Auswahl aufheben.
Setzte jetzt die Deckfähigkeit auf
ca 70 %
( das machst du in deiner
Ebenenpalette)
14.
Dupliziere diese Ebene und spiegel
sie vertikal und platziere sie so wie hier auf meinem Bild zusehen oder nach
deinem Geschmack
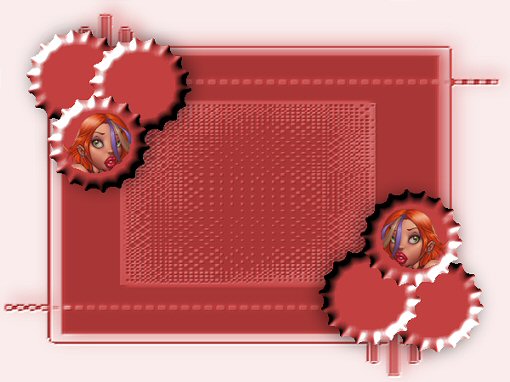
15.
Gehe zurück zu deiner Tube ( wenn
deine Auswahl noch besteht hebe sie auf )
Gehe auf kopieren und füge sie
dann in dein Hauptbild als neue Ebene ein.
Gebe der Tube noch einen Schatten
wie unter Punkt 10
16.
Aktivier nun dein Schreibwerkzeug
und setzte deinen Text drauf.
Ich habe diese Schrift
angewendet „ Vivian“mit der Größe 48
Wend auf der Schrift noch mal den
Filter FM Tile Tools Blend Emboss an
Fasse danach alle Ebenen sichtbar
zusammen.
17.
Rand hinzufügen von 2px in deiner
dunklen Farbe
Auswahl aufheben und dein Wasserzeichen drauf .
Animation
1.
So wer nun noch eine Animation drauf machen
möchte dupliziert das Bild nun 3 mal. Das machst du in deiner Ebenenpalette.
2.
Ebene neue Rasterebene aktivier deinen Pinsel
mit der Größe 1 und mit einer Farbe die nicht zu deinem Bild gehört
Jetzt markiere die stellen die du gern
animiert haben möchtest.
Bei mir schaut das ganze jetzt so aus

3,
gehe jetzt auf Auswahl alles auswählen Auswahl
frei Auswahl nicht frei.
4.
Lösche nun die eben erstellte ebene aber lasse
die Auswahl bestehen
Aktivier nun deine unterste Ebene
Und wende folgenden
Filter Alien Skin Xenofex2 (Contellation
) an mit dieser Einstellung
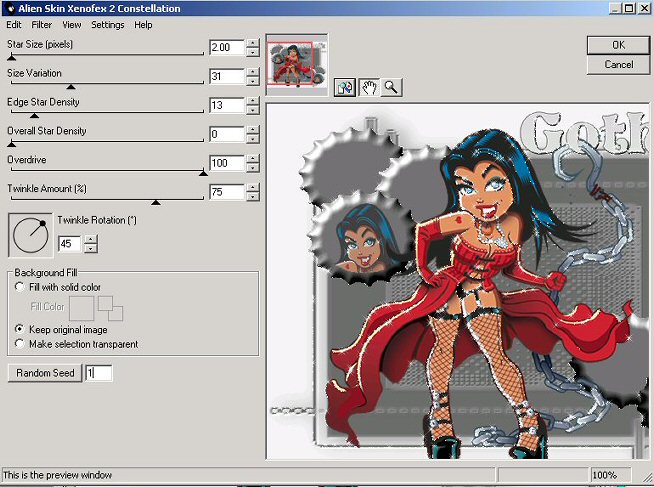
Nun gehst du auf deine zweite Ebene
und wendest den filter noch mal an aber drücke dabei einmal auf Random Seed
Und das ganze noch mal mit der letzten Ebene
Auswahl auf heben
5.
Öffe nun dein Animationsshop
Gehe zurück zu deinem Bild und aktivier
wieder deine unterste Ebene gehe auf bearbeiten kopieren
Zurück zum Animationsshop und füge es dort mit
einem Rechts klick als neue Animation ein.
Jetzt gehst du auf deine nächste Ebene kopieren
und zurück in deinen Animationsshop dort klickst du jetzt auf dein Bild und
fügst es nach deinem aktuellen Einzelbild ein.
So und das ganze machst du jetzt noch mal mit
deiner letzen Ebene.
6.
Jetzt gehe in deinem Animationsshop auf
Bearbeiten alles alle auswählen danach auf Animation
Einzelbildereigenschaften und gibst dort 20 ein.
So nun noch speichern und
fertig bist du
Ich hoffe es hat dir spaß gemacht.



